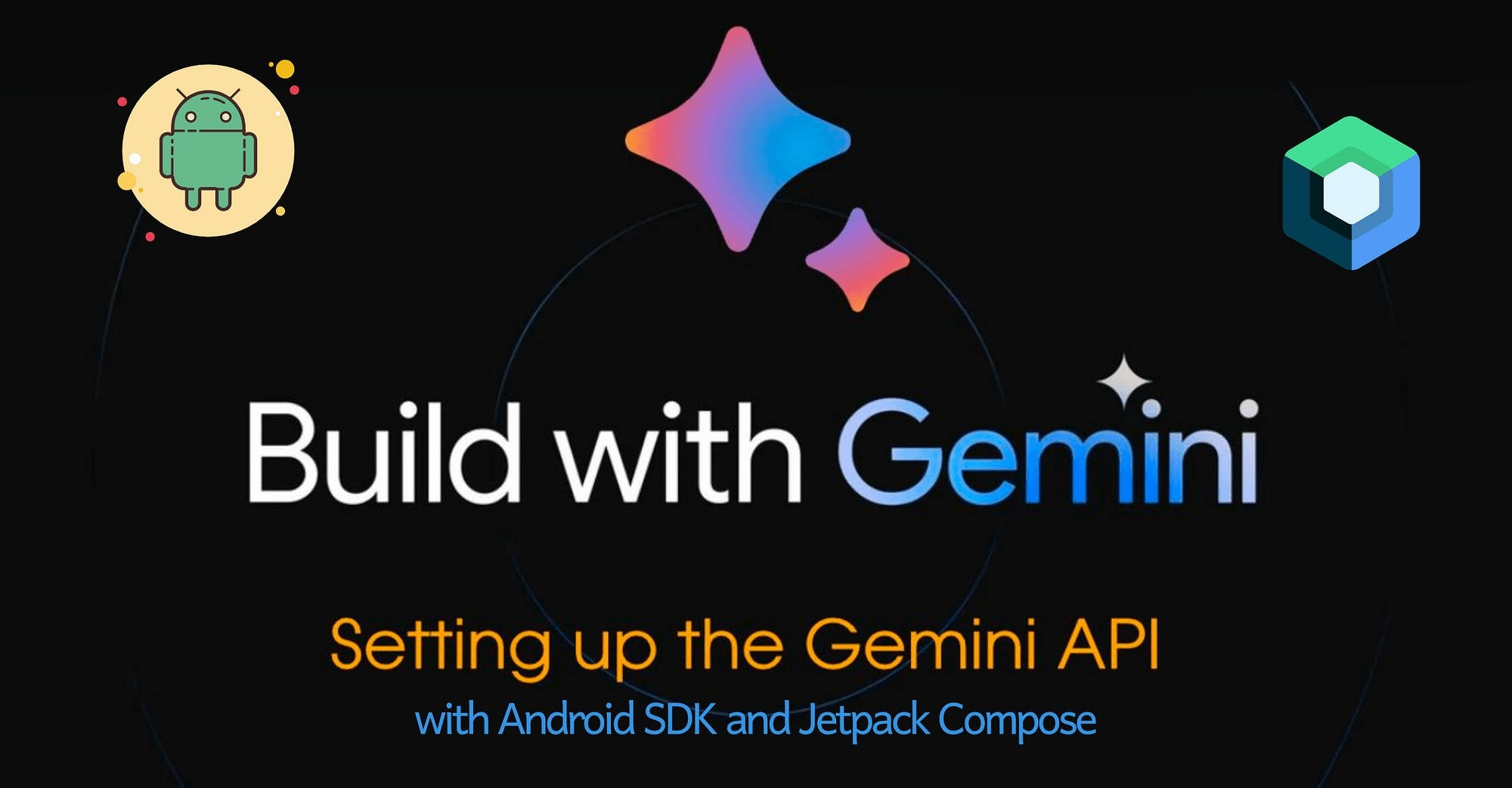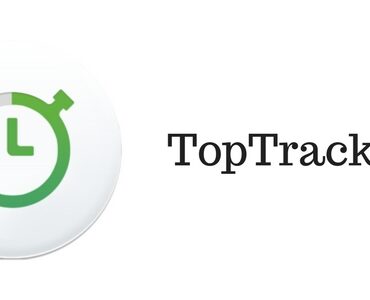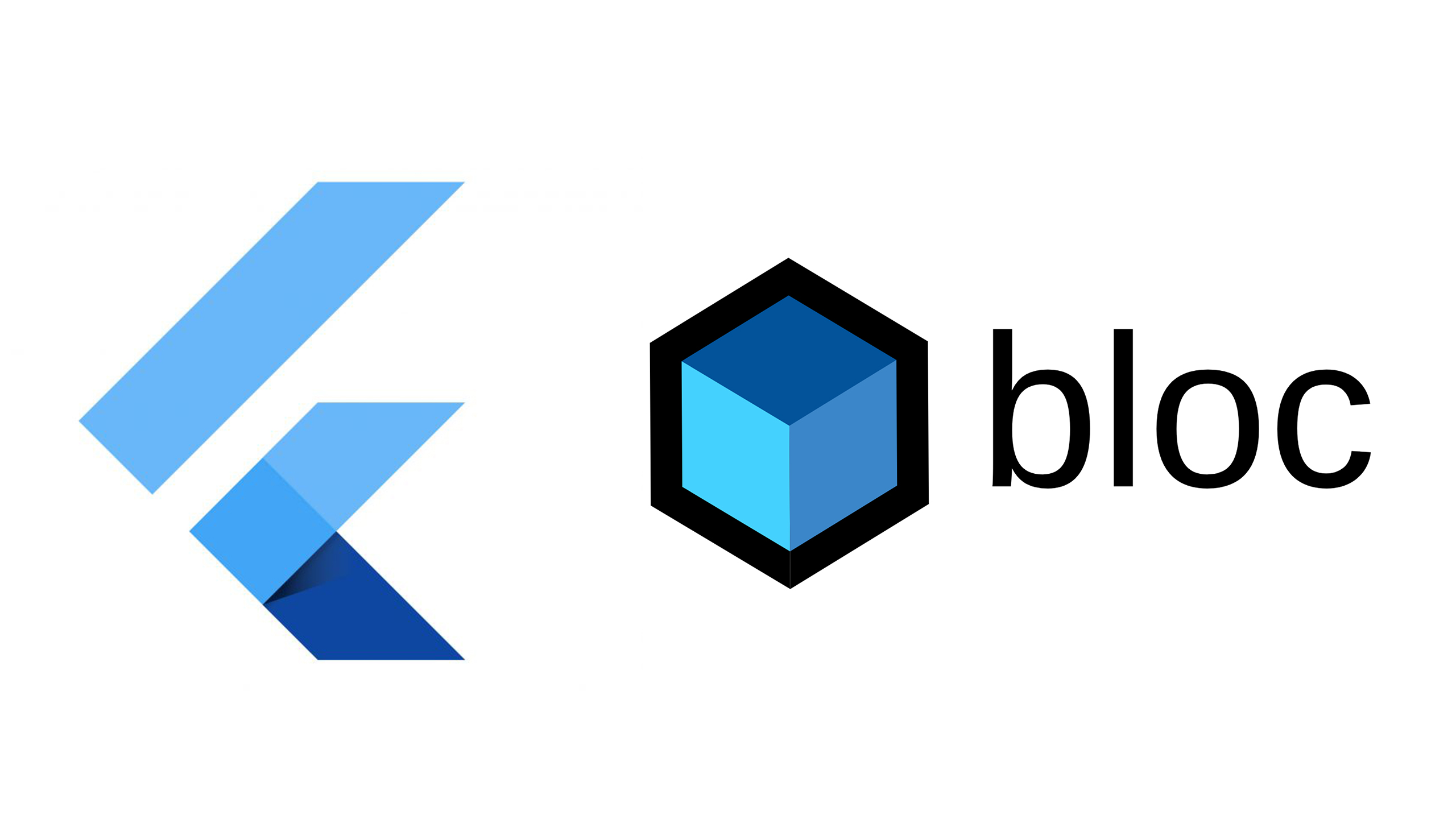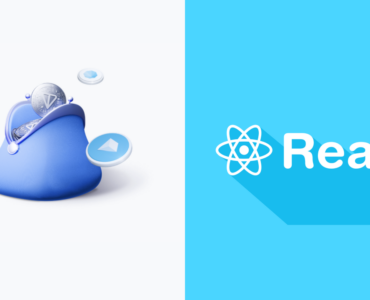Gemini, an AI-powered feature in Android Studio, enhances developer productivity by offering AI-based code completion. This guide will walk you through the steps to integrate and use Gemini in Android Studio.
What is Gemini?
Gemini is a machine learning model integrated within Android Studio to provide intelligent code suggestions, refactoring options, and real-time code completion. It helps streamline the coding process, making development faster and reducing errors.
Step 1: Set Up Your Development Environment
Before integrating Gemini, ensure your development environment is prepared:
- Android Studio Preview: Gemini is currently available in the Android Studio Preview version. Download the latest preview version from the official Android Studio website.
- JDK and SDK: Ensure your Java Development Kit (JDK) and Android SDK are properly configured.
Step 2: Enable Gemini in Android Studio
- Open Android Studio: Launch the Android Studio Preview version.
- Access the Gemini Features:
- Navigate to File > Settings (or Android Studio > Preferences on macOS).
- Go to the Experimental section.
- Check the box for Enable AI-based Code Completion (Gemini).
- Click Apply and then OK to save the settings.
Step 3: Start Using Gemini
Once Gemini is enabled, you can start leveraging its AI-powered features:
- AI-Based Code Completion:
- As you type code, Gemini will provide intelligent suggestions based on context. These suggestions are more advanced than traditional code completion, offering entire lines or blocks of code.
- Example: As you start typing a function or method, Gemini might suggest the complete method signature or even the full implementation based on your coding patterns.
- Refactoring Suggestions:
- Gemini also provides suggestions for refactoring your code. It can identify redundant code, suggest optimizations, and help with code cleanup.
- Example: If you have repetitive code, Gemini might suggest creating a method or a loop to simplify the structure.
- Learning from Context:
- Gemini learns from the codebase you’re working on, adapting its suggestions based on the patterns it detects. This makes its recommendations more relevant over time as you continue to develop your project.
- Code Generation:
- Gemini can generate code snippets for common tasks. For example, if you’re writing an Android Activity, it can suggest boilerplate code such as lifecycle methods, view bindings, and more.
Step 4: Customize Gemini
You can customize how Gemini interacts with your coding workflow:
- Adjusting Suggestions:
- In the settings, you can adjust how aggressive the AI suggestions are. If you find Gemini providing too many or too few suggestions, tweak the settings under File > Settings > Editor > Code Completion.
- Feedback Mechanism:
- Provide feedback on Gemini’s suggestions to help improve the AI model. You can usually do this by accepting or rejecting the suggestions, and Android Studio might prompt you to give feedback on certain suggestions.
Step 5: Testing and Debugging
- Testing: Use the code completion features in different parts of your project to ensure Gemini is providing helpful and accurate suggestions.
- Debugging: If Gemini is not behaving as expected, check the Android Studio logs or consider reverting to a stable version if you encounter issues.
Step 6: Stay Updated
Gemini is continually evolving. Keep your Android Studio Preview version up to date to benefit from the latest improvements and features.
For Update Gemini Settings Preference Steps
Go to Android Studio -> Settings -> Tools -> Gemini

- Enable AI-based Inline Code Completions:
- Ensure the checkbox for “Enable AI-based inline code completions” is checked. This will allow Gemini to analyze the surrounding code and provide intelligent code suggestions.
- Context Awareness Settings:
- Select one of the following options based on your preference:
- Use context from your projects to improve responses:
- This option allows Gemini to use the current project’s context to generate better code completions and suggestions.
- You can exclude specific files or directories using an
.aiexcludefile in your project folder.
- Ask to decide per project:
- With this option selected, you can opt to choose context-awareness settings for each project. For example, you can enable or disable context for a specific project like “Gemini.”
- Do not use context from any project:
- Gemini will only rely on your prompts and conversation history for suggestions and completions. Some AI-based features, like inline code completions, will not be available in this mode.
- Use context from your projects to improve responses:
- Select one of the following options based on your preference:
Once the Gemini Settings Preference is updated then click on Apply button and Close Settings.
Notes:
The context settings can be customized further by creating and using .aiexclude files in your project to exclude specific files or directories from Gemini’s analysis.
Conclusion
Integrating Gemini in Android Studio enhances your coding experience with AI-driven code completion, refactoring suggestions, and more. By following these steps, you can effectively use Gemini to boost your productivity and streamline your Android development workflow. As the Gemini feature evolves, staying updated and providing feedback will help improve its effectiveness in your projects. For more information, review to the official Gemini documentation.