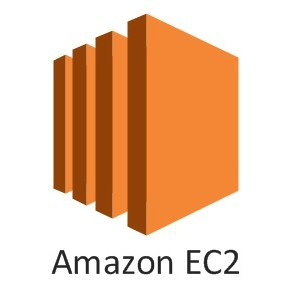here are several ways to get started with Amazon EC2. You can use the AWS Management Console, the AWS Command Line Tools (CLI), or AWS SDKs.
Step 1: Set up and log into your AWS account
Log in to the AWS Management Console and set up your root account.
Step 2: Launch an Amazon EC2 instance
here is the Dashboard Page of EC2 Instance

URL: http://inheritxdev.net/knowledgebase/wp-content/uploads/2019/08/13.png
In the Amazon EC2 Dashboard, choose “Launch Instance” to create and configure your virtual machine.

URL: http://inheritxdev.net/knowledgebase/wp-content/uploads/2019/08/14.png
In this wizard, you have the option to configure your instance features. Below are some guidelines on setting up your first instance.
- Choose an Amazon Machine Image (AMI): In step 1 of the wizard, we recommend the Amazon Linux AMI (free-tier eligible).

Image URL: http://inheritxdev.net/knowledgebase/wp-content/uploads/2019/08/17.png
- Choose an instance type: In step 2 of the wizard, t2.micro (free-tier eligible).

Image URL: http://inheritxdev.net/knowledgebase/wp-content/uploads/2019/08/18.png
- Configure Instance Detail: In step 3 of the wizard, we can setup auto load balancing, auto scaling and IAM user roles for access this instance here.

Image URL: http://inheritxdev.net/knowledgebase/wp-content/uploads/2019/08/19.png
- Add Storage: In step 4, you have the option to configure your Storage.

Image URL: http://inheritxdev.net/knowledgebase/wp-content/uploads/2019/08/43.png
- Add Tag: In step 5, we can add tag that display as instance name.

Image URL: http://inheritxdev.net/knowledgebase/wp-content/uploads/2019/08/44.png
- Security group: In step 6, you have the option to configure your virtual firewall.

Image URL: http://inheritxdev.net/knowledgebase/wp-content/uploads/2019/08/45.png
- Launch instance: In step 7, review your instance configuration and choose “Launch”.

Image URL: http://inheritxdev.net/knowledgebase/wp-content/uploads/2019/08/20-1.png
- Create a key pair: Select “Create a new key pair” and assign a name. The key pair file (.pem) will download automatically – save this in a safe place as we will later use this file to log in to the instance. Finally, choose “Launch Instances” to complete the set up.
Note: It may take a few minutes to initialize your instance.
Step 4: Connect to your instance
After you launch your instance, you can connect to it and use it the way that you’d use a computer sitting in front of you. To connect from the console, follow the steps below:
- Select the EC2 instance you created and choose “Connect”.
- Select “A Java SSH client directly from my browser”. Ensure Java is installed and enabled.
- Enter the Private key path (example: C:\KeyPairs\my-key-pair.pem).
- Choose “Launch SSH Client”.
Note: You can also connect via SSH or PuTTY, click here to learn more.
Amazon EC2 is free to start (learn more), but you should terminate your instances to prevent additional charges. The EC2 instance and the data associated will be deleted.
- Select the EC2 instance, choose “Actions”, select “Instance State”, and “Terminate”.